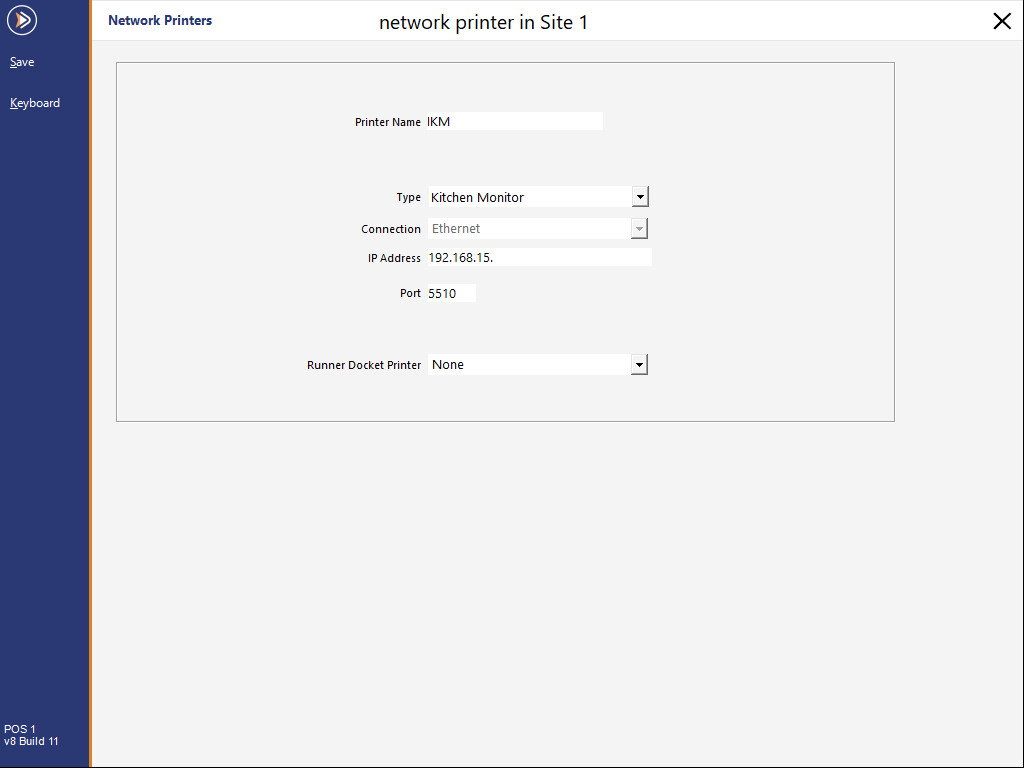
In order for Idealpos to send orders to IKM, you will need to create an IKM Network Printer which points to the IKM PC's IP Address.
When running Idealpos v8 Build 1 and later together with Ideal Kitchen Monitor 3.0.0.1 and later, Rush/Expedite Order functionality can be used to send the order to Kitchen Monitor so that it appears ahead of the other orders that have already been placed.
This is useful in cases where a customer is in a hurry and requires their order to be prioritised ahead of the other orders that have already been placed.
To trigger this function, you will need to add a Stock Item to the order with a description of either RUSH ORDER or EXPEDITE ORDER. For more details on configuring this function, click here.
If you also require functionality to send ready orders to the IKM Customer Display, you will need to have a method of assigning a unique order number to a sale.
If an order number is not assigned to a sale, the "Ready" button will be greyed out on the IKM display, making it impossible to send to the IKM Customer Display once the order is ready.
For details about enabling Order Number functionality, refer to Enabling and using Order Number functionality below.
Ideal Kitchen Monitor receives orders from Idealpos as a printer job, and displays them on the screen where the chef can manipulate it in advanced functionality.
In order for Idealpos to send orders to the IKM, an IKM printer needs to be created in Idealpos - Network Printers.
For information on configuring printers in Idealpos, refer to the Network Printers topic.
Create a new Network Printer and from the "Type" dropdown box, select "Kitchen Monitor".
Enter the IP Address of the IKM PC into the IP Address field:
Once the IKM Network Printer has been created, it needs to be dragged into the IKM Printer Slot of each POS Terminal that should send orders to the IKM.
The below example shows POS 1 configured to print to the Ethernet Printer and to the IKM.
In the below example, orders processed by any terminal other than POS 1 will not be sent to the Ethernet Printer or the IKM.
In addition to the network printer configuration shown above, individual Stock Items need to have the printer that corresponds to the IKM printer enabled.
In this particular example, we have assigned IKM to the "IKM" printer, however, you may have assigned a different printer as the IKM.
This is configured within the Stock Item itself by going to: File > Stock Control > Stock Items > Select the Stock Item > Modify > General > Printer Settings.
This option will print the eBet image on the Kitchen Monitor runner docket.
Be aware that the printer is a receipt printer that prints in black and white only, so the quality of the image printed may differ greatly from any colour image that it is supposed to represent.
Go to Setup > Global Options > Printing > Other Options > Member Photo on IKM Runner Dockets.
This function has been changed to print the Order/Table Number, Time/Date and Clerk details at the bottom of the runner docket from IKM so they are easily viewed when held in a docket holder.
This function requires Idealpos v8 Build 1 or later and Ideal Kitchen Monitor 3.0.0.1 or later.
To configure this function, create a new Stock Item with a description of either RUSH ORDER or EXPEDITE ORDER
To create the item, go to: File > Stock Control > Stock Items.
Press the "Add" button on the top-left corner of the Stock Items window.
Enter the Description "RUSH ORDER" or "EXPEDITE ORDER" into all the description fields (Description, Kitchen Description, Long Description/Description 3).
Note that you do not need to enable the IKM printer in the Printer Settings, however, doing so will not affect this function but rather will also trigger RUSH ORDER to appear as an item within the order sent to Ideal Kitchen Monitor.
Once complete, press the "Save" button on the top-left corner of the window to create the item.
In order to trigger this function, a button will also need to be created on the POS Screen.
Close the Stock Items windows, then go to:
Back Office > Setup > POS Screen > POS Screen Setup > Select POS Screen Layout > Buttons
Select a suitable POS Screen tab which contains a blank POS Screen button which you'd like to assign to the Rush Order/Expedite Order function.
The below example shows the Admin tab which has several unused blank buttons that can be assigned.
Select a button and link it to the Stock Item function.
In the Stock Item field, press the ">" button and search for the RUSH ORDER/EXPEDITE ORDER Stock Item that was created further above.
Ensure that you press "Save" to create the button on the POS Screen.
When an order needs to be expedited/rushed, add the required items to the order then navigate to the POS Screen tab where the RUSH ORDER or EXPEDITE ORDER button was created and press it.
When the order is finalised (either saved to a table or paid without saving to a table), it will be sent to the Ideal Kitchen Monitor and will be displayed ahead of the other orders that have already been placed as shown in the below example:
In order to display orders on the IKM Customer Display when they are ready for collection, they will need to have an order number associated to them.
The order number is given to the customer when the order is placed and when the customer's order is ready for collection, their order number will appear on the IKM Customer Display.
The order number is applied to a sale using one of the following options:
When an order number has been assigned to a sale using one of the above methods, the order number will be displayed at the top of the IKM Kitchen Display and the "Ready" button will be available.
Selecting an order from the IKM Kitchen Display and pressing the "Ready" button will place a check icon inside the selected order on the IKM Kitchen Display and it will trigger the order to be sent to the IKM Customer Display as shown in the below example:
Once the Customer has collected their order, select the order from the IKM Kitchen Display and press the "Done" button which will clear the order from both the IKM Kitchen Display and IKM Customer Display.
When an order number hasn't been assigned to a sale, the order will appear on the IKM Kitchen Display, however, an order number won't appear on the IKM Kitchen Display and the "Ready" button will be greyed out, making it impossible to send the order to the IKM Customer Display as shown in the below example:
To enable Kitchen Print minutes before Expected Time to apply to Ideal Kitchen Monitor print jobs, go to:
Back Office > Setup > POS Terminals > Select POS Terminal > Modify > POS Settings > User-Defined Options > Create the following User-Defined Option:
Description: PENDINGSALESBATCHPRINTING
Setting: 1